Прежде всего ваш ПК должен соответствовать минимальным системным требованиям для установки на него SCADA WinCC v.7 :
- CPU Intel Pentium III 1GHz;
- ОЗУ 1Gb;
- HDD не менее 2Gb свободного дискового пространства;
- VRAM 16Mb/
Перед установкой WinCC необходимо убедится что установлена служба очереди сообщений (Рисунок 1).

Рисунок 1
Не рекомендую использовать различные урезанные и видоизмененные сборки Windows XP, дабы не поиметь потом проблем при установке WinCC. Лучше всего в качестве рабочей ОС использовать дефолтный Windows.
Итак первый шаг установки это выбор языка. Я обычно тут выбираю English. Выбираем и жмем Next (Рисунок 2).

Рисунок 2
Далее выбираем языки которые будут установлены. Я обычно оставляю только английский (Рисунок 3).

Рисунок 3
Если вы впервые устанавливаете WinCC, то в следующем окне лучше выбрать «Package installation» (Рисунок 4).

Рисунок 4
Далее галочками отмечаем необходимые дополнительные пакеты для установки. Можете выбрать все, но Simatic NET должен быть отмечен обязательно (Рисунок 5).

Рисунок 5
В следующем окне еще раз будут перечислены все пакеты которые будут установлены, необходимое место на диске и путь установки. Если все правильно, то жмем Next (Рисунок 6).

Рисунок 6
Еще раз принимаем условия лицензионного соглашения (Рисунок 7).

Рисунок 7
Далее установщик предупредит о том, что будут вносится изменения в реестр и локальные политики безопасности. Принимаем и жмем Next (Рисунок 8).
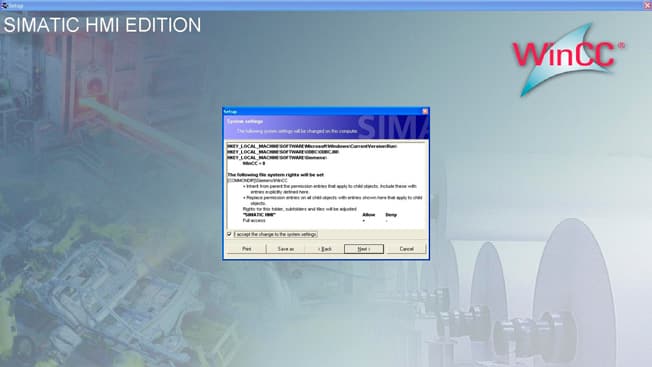
Рисунок 8
И затем появится последнее окно перед началом установки. Нажимаем «Install». Далее появится ход установки, где будут по порядку устанавливаться все компоненты.
После установки будет предложено ввести лицензионный ключ. Если он есть, то можно ввести его сразу, если нет, то можно нажать «Next» и ввести его позже.
И последнее окно – сохранение настроек безопасности. Нажимаем «Apply», ждем применения и выходим, нажав кнопку «Exit» (Рисунок 9).

Рисунок 9
После установки необходимо будет сразу перезагрузиться и начинать работу в WinCC 7!
